30 Srp Topaz DeNoise AI
V následujících řádcích bych vám rád popsal návod, jak na odstranění šumu ve fotografiích. Již řadu let úspěšně používám pro odšumění svých fotografií plugin NeatImage. Ten si můžete pro vyzkoušení stáhnout v trial verzi na stejnojmenné stránce www.neatimage.com. Zde máte k výběru ze dvou variant, buďto jako plnohodnotný program, nebo jako zásuvný plugin do Photoshopu. Pokud se rozhodnete pro jeho zakoupení, je zde navíc možnost pořídit si obě varianty v balíčku, a to za zvýhodněnou cenu. Jde o skvělého pomocníka, ale v jistých ohledech, a to od verze 8 i více složitějšího, oplývajícím množstvím různých táhel a nepřeberného množství nastavení.
Asi před rokem jsem hledal nějakou vhodnou a na obsluhu jednoduchou doplňkovou alternativu a narazil jsem na článek popisující program DeNoise AI od Topaz Labs.
„Proč?“ právě tento program
V následujících bodech bych chtěl vysvětlit, proč jsem si vybral právě tento program a že se i při jeho jednoduché obsluze nejedná o žádné bezvýznamné ořezávátko.
Co znamená AI v názvu
Jedná se o zkratku Artificial Intelligence, neboli umělá inteligence a bez ní budou brzy veškeré stávající programy téměř historií.
Jednoduchost
Protože obsahuje jen pár táhel a o veškeré zbývající matematické propočty a algoritmy se již postará právě zmíněná umělá inteligence a výkon vašeho PC.
Doplňková alternativa
Protože i nadále využívám plugin NeatImage, ale nastávají situace, kdy právě DeNoise si s extrémním šumem poradí lépe a rychleji..
2v1
Jedná se o plnohodnotnou verzi kombinující dohromady program a zásuvný plugin za jednotnou cenu. Není tedy třeba pořizovat žádné dvě verze.
Rychlost
Neskutečné výsledky na pár kliknutí a za pár sekund aplikovatelné na řadu vašich fotek zkombinovaná s dávkovým zpracováním. Ale tomuto se bude věnovat oddělená část tohoto tutoriálu.
Stažení a představení programu
Instalátor trial verze lze stáhnout přímo na stránkách topazlabs.com, a jelikož se jedná o online instalátor, vždy se ze serverů instaluje aktuální sestavení (ke dni vydání tohoto článku jde o verzi 2.2.9).
Nyní si samotný proces instalace přeskočíme a pojďme si představit celý program, a to rovnou na samostatně spustitelné verzi přímo ve Windows. Načtení celého programu je dosti svižné. Po instalaci budete ještě vyzváni pro zadání emailu a hesla k vašemu účtu Topaz pro ověření licence a poté se již můžete dát do úprav. Program vás vybízí na hlavní ploše k otevření nějakého obrázku. Zde je výhodou, že můžeme obrázků naráz otevřít více. Jakmile si otevřete nějaký kompatibilní a podporovaný formát, zobrazí se v programu další skrytá pole pro úpravy. V případě že chcete postupovat identicky jako já, doporučuji stáhnout a otevřít ze stránek WilpixPhoto.com můj testovací snímek.
Programové okno lze rozdělit do několika částí (obr. 7 a 8). Pole z hlavním menu (1), pole práce náhledem (2), pole náhledu (3), pole nastavení táhel (4), pole práce s maskami (5), pole nastavení fronty (6). Ale než se dáme do samotné úpravy, pojďme si ještě celý program nastavit.
Nastavení programu
V hlavním menu zvolíme File a zde vybereme položku Preferences (obr. 9), případně použijeme klávesovou zkratku CTRL+čárka. Zde naštěstí nečekejme žádné složitosti. V oddílu Application (7) máme několik možností nastavení. První položka se dotazuje, zda chceme povolit anonymní sběr a odesílání dat Topazu o používání. Já osobně nepotřebuji odesílat jakákoliv data a pokud to jde, vždy tuto volbu u programů vypínám. Další položka je, zda chceme povolit zobrazení prohlídky programu při spuštění. Tuto volbu lze případně kdykoliv vypnout i na informační kartě prohlídky, když se po spuštění načte. Následují dvě volby pro nastavení defaultní předpony a přípony v názvu souboru při exportu výsledných úprav. Defaultně je nastavena pouze přípona, kdy k názvu souboru se pouze přidá s pomlčkou název -DeNoiseAI. Poslední nastavení pro aplikaci je dotaz, zda chceme připojit do přípony názvu režim zpracování. Tuto volbu je dobré nechat aktivní, pokud chceme totožný soubor uložit zpracovaný různými metodami. V druhém oddílu Advanced preferences (8) máme k dispozici pokročilá nastavení pro práci grafického procesoru. První volbou je zapnutí akcelerace pomocí grafické karty. Její aktivací dojde k výraznému zrychlení generování náhledu a matematické modelování proběhne během několika málo sekund. Pokud je tato volba vypnuta, může se stát, že se tento proces protáhne na řády minut, a to podle toho, jak výkonné PC máte (rychlost procesoru a počet jeho jader, velikost RAM). Další položkou je, jak velká je povolená spotřeba grafické paměti. Ve výchozím stavu je nastavena hodnota Medium. Pokud máte dostatek RAM v počítači i na grafické kartě, tak zřejmě nepoznáte nějaký rozdíl. Ale osobně nemám žádnou informaci, jak je změna tohoto režimu přínosná pro zpracování výsledného obrázku. Proto tuto hodnotu nechme na defaultním nastavení. Poslední položkou je povolení technologie Intel OpenVINO, ta se dá aktivovat pouze v případě, že máme vypnutou grafickou akceleraci. Po přenastavení informační panel zavřeme.
Další důležitou položkou v menu je Accout (obr. 10). Zde najdeme Switch User (10), který slouží k přihlášení programu do vašeho účtu u TopazLabs. Z něj si program načte informaci o vaší licenci a době její platnosti (obr. 5).
Poslední položkou menu je Help (obr. 11/11), Zde máme odkazy na stránky výrobce k různým informacím o produktu. Mimo to je zde položka Graphics Info (12). V ní si můžeme zobrazit informace o grafické kartě a velikostech pamětí, které program využívá. Jen okrajově je velice zajímavé sledovat ve správci úloh Windows vytížení paměti RAM, jader procesoru a výkon grafické karty při samotném generování náhledu a výsledném zpracování snímku.
Dále je zde i volba pro reinstalaci zásuvného pluginu pro Photoshop (14), to pro případ, kdyby docházelo k nějakým problémům a pádům programu. Nedílnou součástí programu, ale bez možnosti nějakého nastavení je ověřování aktualizací programu (13). Ta se provádí automaticky při každém spuštění programu. Ale je dobré mít i zde v menu možnost ruční kontroly, zda se na webu nenachází novější verze, než kterou máme instalovanou. To, jakou verzi aktuálně používáte zjistíte v menu Help/About (15), nebo na hlavní ploše programu (obr. 12/16).
Existuje ještě jedna položka, kterou lze pro další spuštění přenastavit. Ta se nachází v režimu zpracování náhledu a jedná se o Auto-update preview (obr. 12/17), neboli automatická aktualizace náhledu. Tu je dobré vypnout. Pokud by zůstala zapnutá, neustále by docházelo při jakékoliv změně hodnot na táhlech, posunutí nebo nazoomování obrázku k aktualizaci náhledu.
Práce s programem – náhled
Nad náhledovým obrázkem v pravém horním rohu máme ještě několik ikon. Prvním tlačítkem je ruční přepnutí na originální snímek. Po celou dobu, co držíme zmáčknuté tlačítko Original, se zobrazuje pouze původní verze snímku. Druhou ikonou je View (obr. 13-15), neboli režim zobrazení. Zde si můžeme vybrat Single View (obr. 13), což je zobrazení pouze náhledu. Další možností je Split View (obr. 14), což nám náhled rozdělí na dvě části oddělený vertikálním posuvníkem. Vlevo je upravený snímek, v pravé části snímek původní. Oba dva snímky jsou přesazeny přes sebe a posouváním lišty můžeme pozorovat, jaké změny se provedly v daném místě. Poslední možností k výběru je Side-by-Side View (obr. 15), tato možnost nám pracovní obrazovku rozdělí na dvě části, vlevo máme náhled s úpravami, vpravo originál. Tlačítko Brighten (obr. 16) zvýší jas snímku, abychom mohli lépe pozorovat šum na snímku. To se hodí například, pokud máme fotografii pořízenou za nízkého osvětlení. Posledními tlačítky jsou táhlo, hodnotou vyjádřené procentuální zvětšení a tlačítko pro zoomování obrázku. Pro zvětšování obrázku můžeme využít i klávesové zkratky CTRL+0 – CTRL+4.
Práce s programem – režim Denoise AI
Nyní již máme celý program nastavený a můžeme začít s úpravami (obr. 17).
Prvním táhlem je Remove Noise neboli síla odstranění šumu, tu lze nastavit v rozmezí 0-100 a určuje, jak moc se ze snímku šum odstraní a dojde k vyhlazení kontur. Pokud bychom chtěli šum odstranit více, ale zároveň chtěli vrátit do snímku ostrost na hranách, můžeme tak učinit táhlem Sharpener (síla zostření).
Mimo ruční režim tu máme i možnost automatické detekce. Zapnutím funkce Auto (18), program sám nastaví oběma táhlům nějaké optimální hodnoty. Pokud bychom s automatikou nebyly zcela spokojeni, vypnutím této funkce, případně přenastavením táhla se přepneme opět do ručního režimu.
Další volbou je zapnutí, nebo vypnutí režimu slabého osvětlení (Low Light Mode). Při jejím použití dojde k trochu větší ztrátě ostrosti na hranách, a snímek vypadá více vyžehlenější. Ale je to jen můj subjektivní pocit. Rozhodně bych jej používal pouze na vhodné snímky. Než se funkci rozhodnete použít, porovnejte si na různých místech výsledky v deaktivovaném a aktivovaném stavu.
Táhlo Recovery original data slouží pro obnovu kresby z původního obrázku. Částečně funguje na principu masky, kdy do odšuměného snímku dodává určité množství dat z originálního snímku. Posledním táhlem je Colore Noise reduction. To by mělo redukovat barevný šum, ale nějaký přínos jsem dosud nepozoroval.
Mohou nastat situace, kdy chceme jednotlivá táhla vrátit do výchozích hodnot. To provedeme dvojklikem myší na dané táhlo. Dané táhlo se přenastaví do defaultní hodnoty.
Práce s programem – režim AI Clear
Tento režim bude zpracován dodatečně.
Práce s programem – použití masky
Na aktuálně zpracovávanou fotografii lze přidat vrstvu masky, abychom byly schopní vybrat pouze ta místa, na které chceme aplikovat odšumění. Tím jsme schopni vyselektovat zbytek fotografie, kde má šum zůstat beze změny. Tato funkce je nová od verze 2.2 a částečně nám odpadá dodatečná práce s vrstvami a maskami ve Photoshopu při vracení kresby do míst, kde odšumění není žádoucí.
U našeho testovacího snímku se pojďme pustit do aplikace masky. Ve spodní části obrazovky pod náhledem (obr. 17) klikneme na tlačítko Mask. Tím se dostaneme do nabídky práce s maskou. V pravé části si můžeme vybrat několik režimů (obr. 19/20):
- Options, neboli vše vyplnit maskou
- Invert – vše bez masky
- Clear – resetovat aktuálně použitou masku
- Delete – zrušit vloženou masku
Tlačítkem Add (obr. 19/21) přidáváme výběr do masky a označujeme místa kde se má redukce šumu aplikovat
Tlačítkem Sub (obr. 19/21) naopak odebíráme místa z výběru masky, kde se redukce aplikovat nebude. Případně v kombinaci s Invertovat odmazáváme místa, na které se nemá odšumění aplikovat.
Dále můžeme (obr. 20/22) nastavit Radius (průměr štětce), Softnes (jeho měkkost), a hodnotu Opacity (krytí). Bohužel zde neexistují klávesové zkratky pro nastavení jednotlivých hodnot štětce a vše musíme měnit ručně na táhlech nebo zadáním číselné hodnoty. Pokud zaškrtneme políčko Edge-aware, změní se u nastavení štětce Softnes na Treshold (práh). Zaškrtnutím políčka Overlay (obr. 20/23) si můžeme nechat zobrazit na obrázku místa kde se maska bude aplikovat (to vyznačuje červené zabarvení) (obr. 21/24 a 25) a kde se maska aplikovat nebude (bez zabarvení). Jakmile jsme hotovy, pro aplikaci masky zvolíme Apply Mask (obr. 21/26). Pokud bychom chtěli zrušit práci s maskou bez uložení, stačí zvolit Remove Mask.
Práce s programem – dávkové zpracování
Síla tohoto programu tkví v jednoduché obsluze, kdy na pár kliknutí a za použití jen několika mála táhel dostanete v krátké chvilce skvělé výsledky. Pokud tuto sílu chcete využít na maximum a zkombinujete ji s frontou úloh (obr. 22), můžete si předpřipravit rozsáhlé série fotografií a poté je dávkově nechat zpracovat a mezitím si zajít třeba na večeři.
Po přípravě prvního snímku odselektujeme z výběru daný obrázek, dostaneme se do fronty úloh, pomocí tlačítka Add vybereme další snímek, případně sérii snímků určených pro zpracování. Další možností je využití klávesové zkratky CTRL+O, tím se dostaneme do výběru nových snímků a ty se poté přidají do fronty. Postupně na jednotlivé vybrané fotografie aplikujeme různá nastavení.
Ukládání zpracovaných obrázků
Jakmile je fronta předchystaná, stačí označit Select All, nebo ve frontě ručně vybrat jednotlivé položky a zvolit v pravém dolním rohu tlačítko Save Images (obr. 22). Zobrazí se kontextová nabídka pro nastavení výstupního formátu jednotlivých snímků. Můžeme si vybrat z řady formátů (jpeg, tif, png, dng). U jpegu a formátu png máme dále možnost si navolit kvalitu výstupu, u tifu je to naopak komprese a bitová hloubka (obr. 23 a 24). Poslední možností je ukládání do formátu dng, což jsou surová data ve formátu RAW.
Další položkou je název souboru. Ten se vygeneruje automaticky podle našeho nastavení programu v Preferences, případně můžeme udělat vlastní nastavení. Zde je možnost vyplnit prefix a sufix do názvu. Poslední volbou je výběr složky, kam se budou exportované snímky ukládat. Můžeme zvolit Source, nebo Custom. Při zvolené volbě Source dojde k uložení exportu do stejné složky, jako je originál. Pokud zvolíme položku Custom, ručně si navolíme místo, kam se mají exporty uložit. Po kliknutí na tlačítko Start je zahájen export a program se o zbytek již postará sám.
Obdobně funguje ukládání výstupu ve Photoshopu, pouze s tím rozdílem, že je toto zpracování aplikováno na aktivní vrstvu.
Nevýhody programu
Jedná se o skvělý, jednoduchý program, ale i tak mám pár výtek k jeho funkčnosti. Tou hlavní je, že při posunutí generovaného náhledu na jiné místo se musí nechat celý náhled generovat znovu. Líbilo by se mi, abych po zpracování mohl nerušeně zkontrolovat i jiná místa na snímku.
Další výtkou jsou možnosti používání štětce masky. Zde by bylo vhodné mít na jednotlivé táhla klávesovou zkratku, abych kolečkem myši mohl měnit průměr štětce, jeho měkost a sílu krytí. V neposlední řadě by byla vhodná zkratka pro aktivaci Overlay, jako jeto třeba v Lightroomu.
Zakoupení programu
Zaujal vás tento program a jeho jednoduchá obsluha? Byly jste s výsledky spokojeni a chcete si tento program pořídit do vašeho portfolia? Budu potěšen, když k nákupu využijete mého sponzorského odkazu https://topazlabs.com/denoise-ai-2/ref/388/. Dále máte celoročně možnost využívat 15% slevu na veškeré nákupy. V nákupním košíku (obr. 25/28) do pole Coupon code vložte: WILPIXPHOTO15 a aplikujte slevu na nákup. Tuto sponzorskou slevu lze případně sčítat i s různými akcemi na produkty TopazLabs.
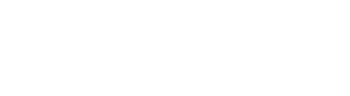

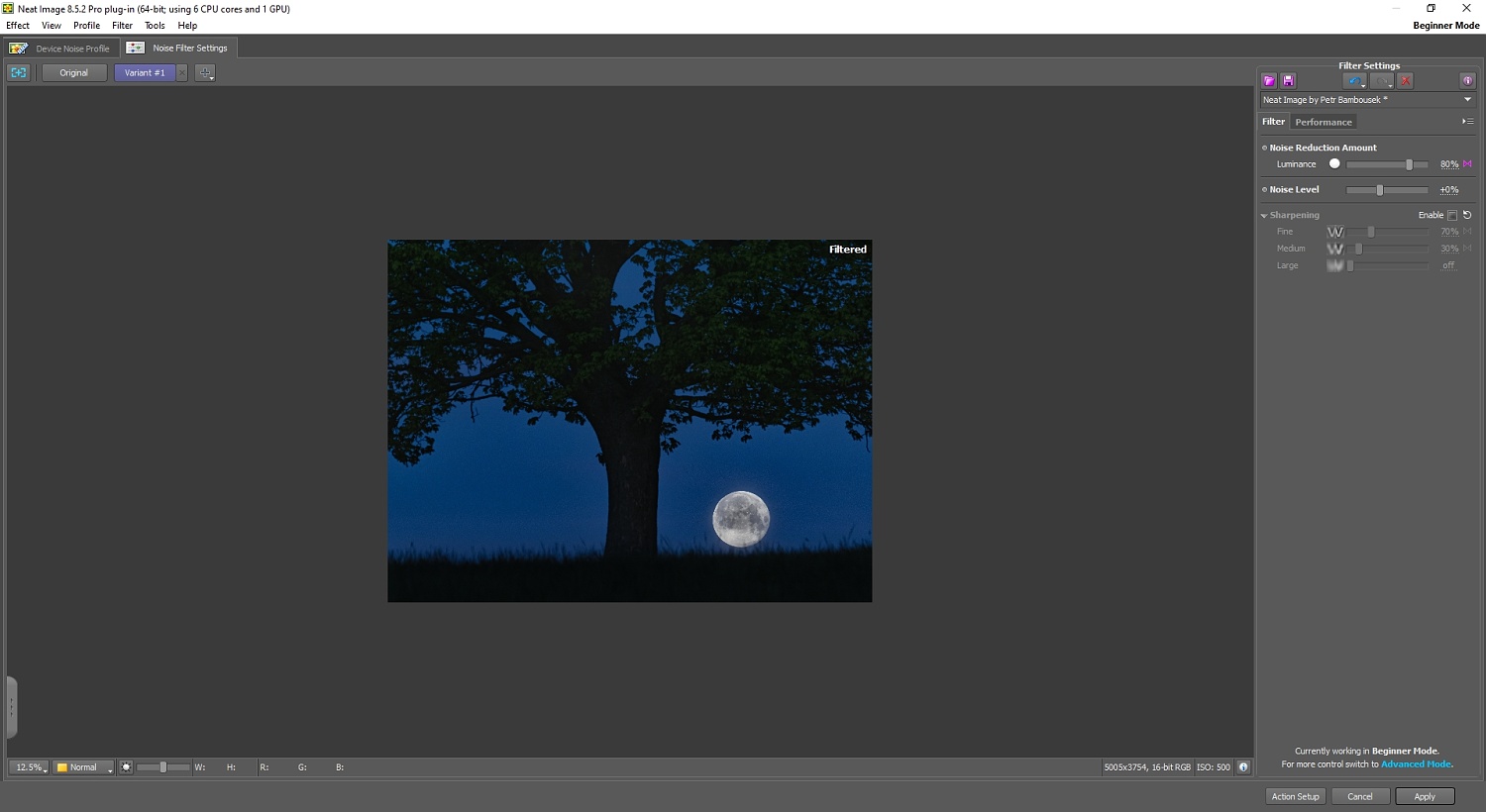
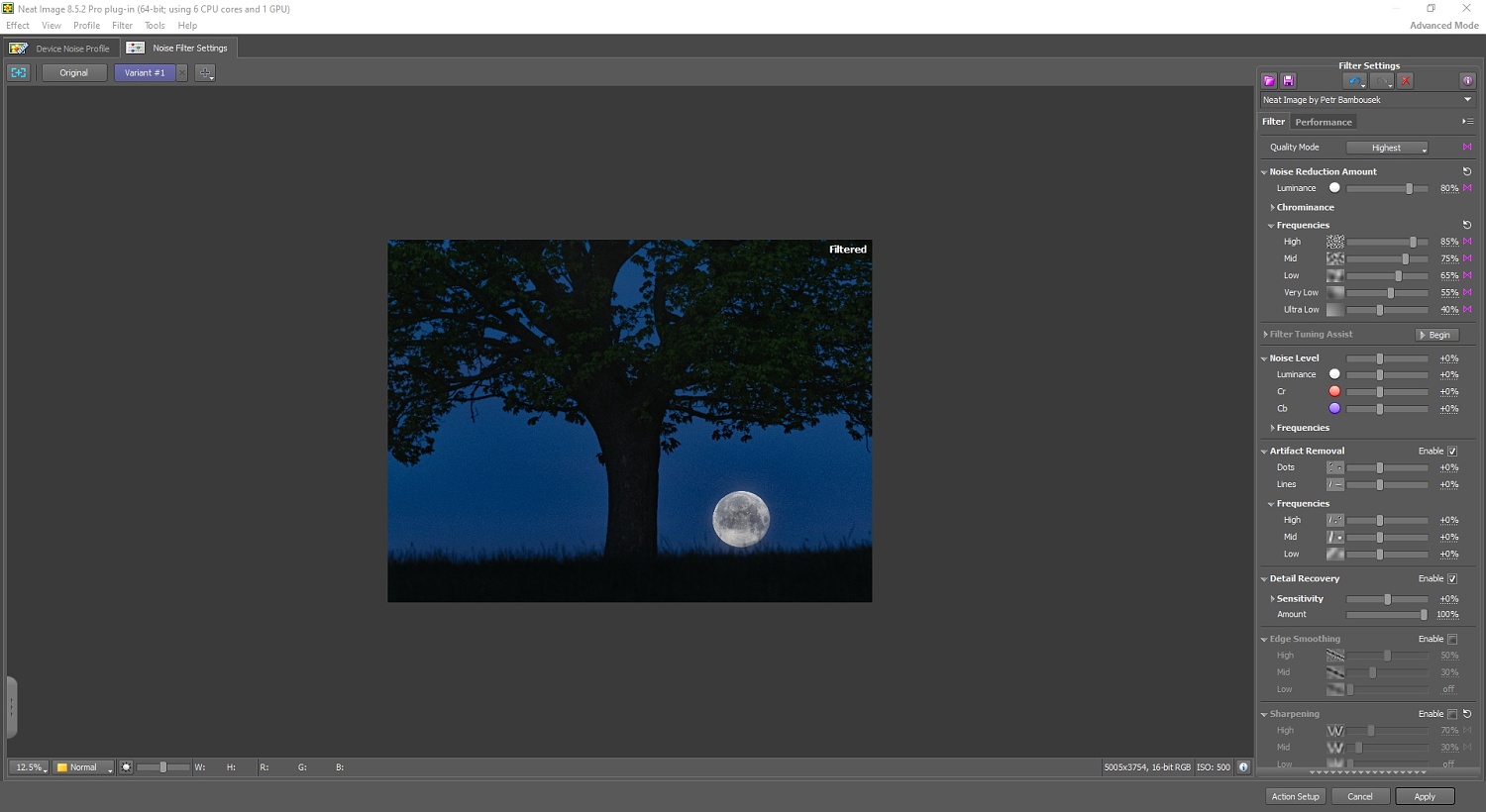
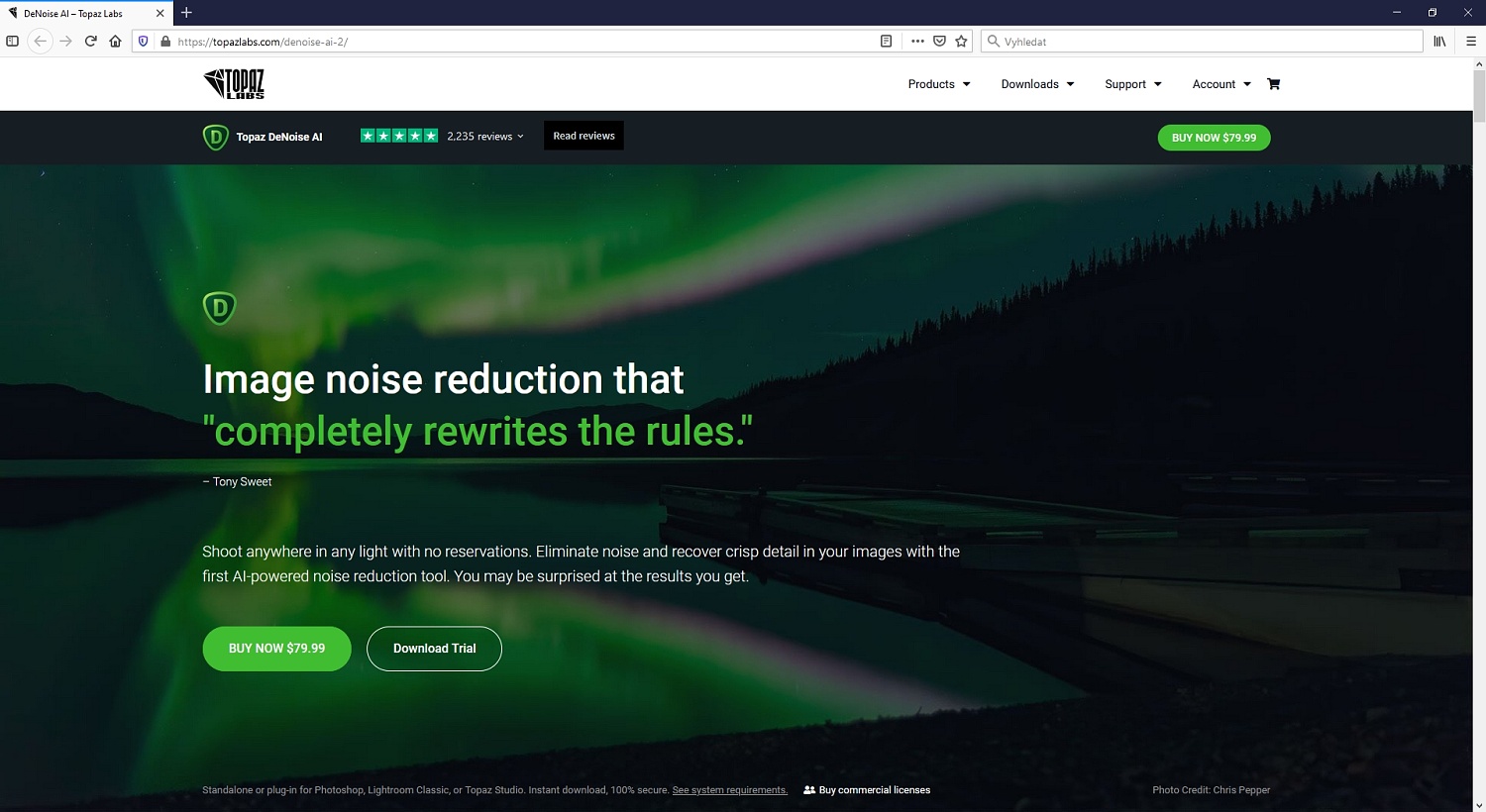
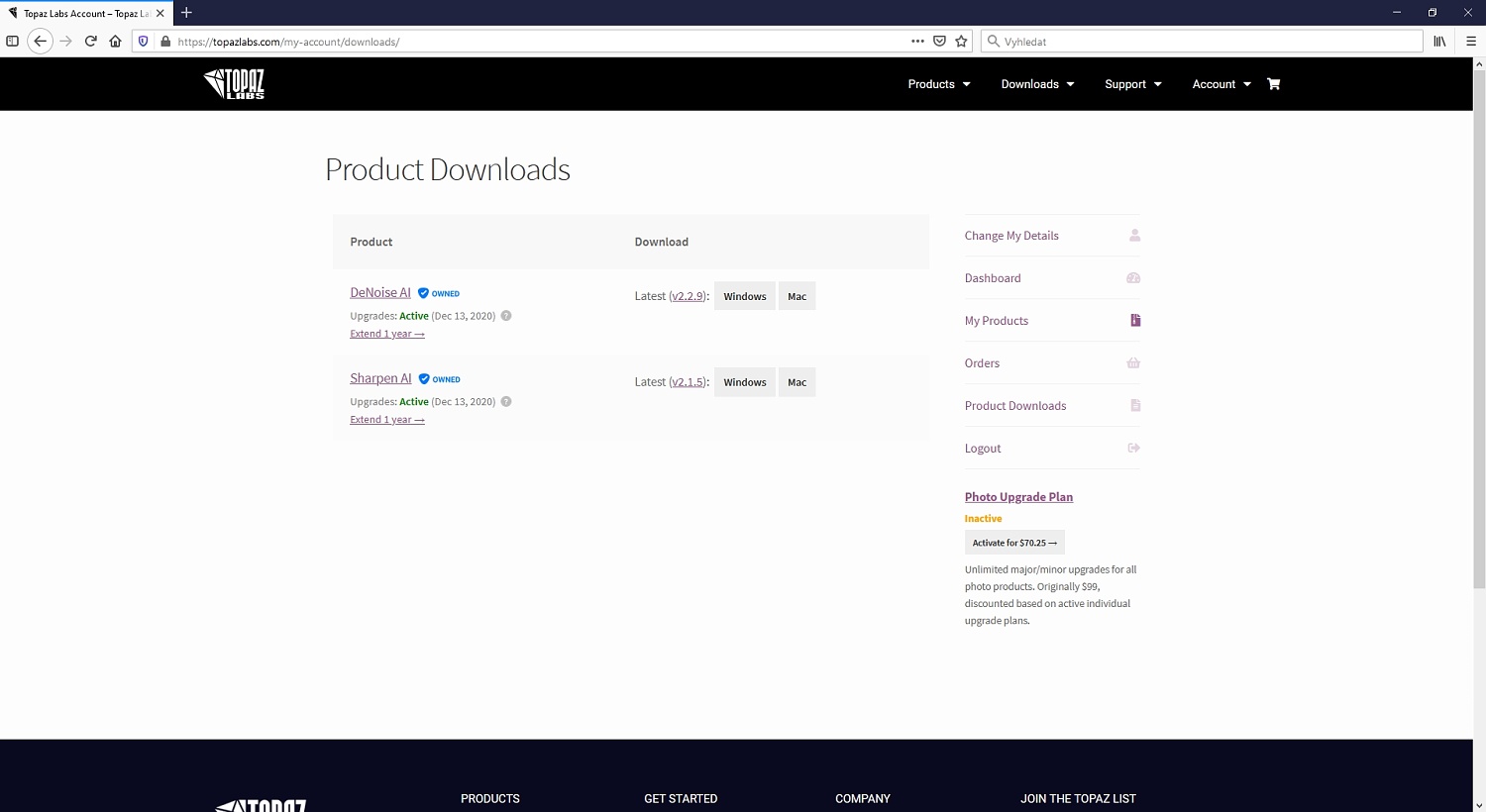

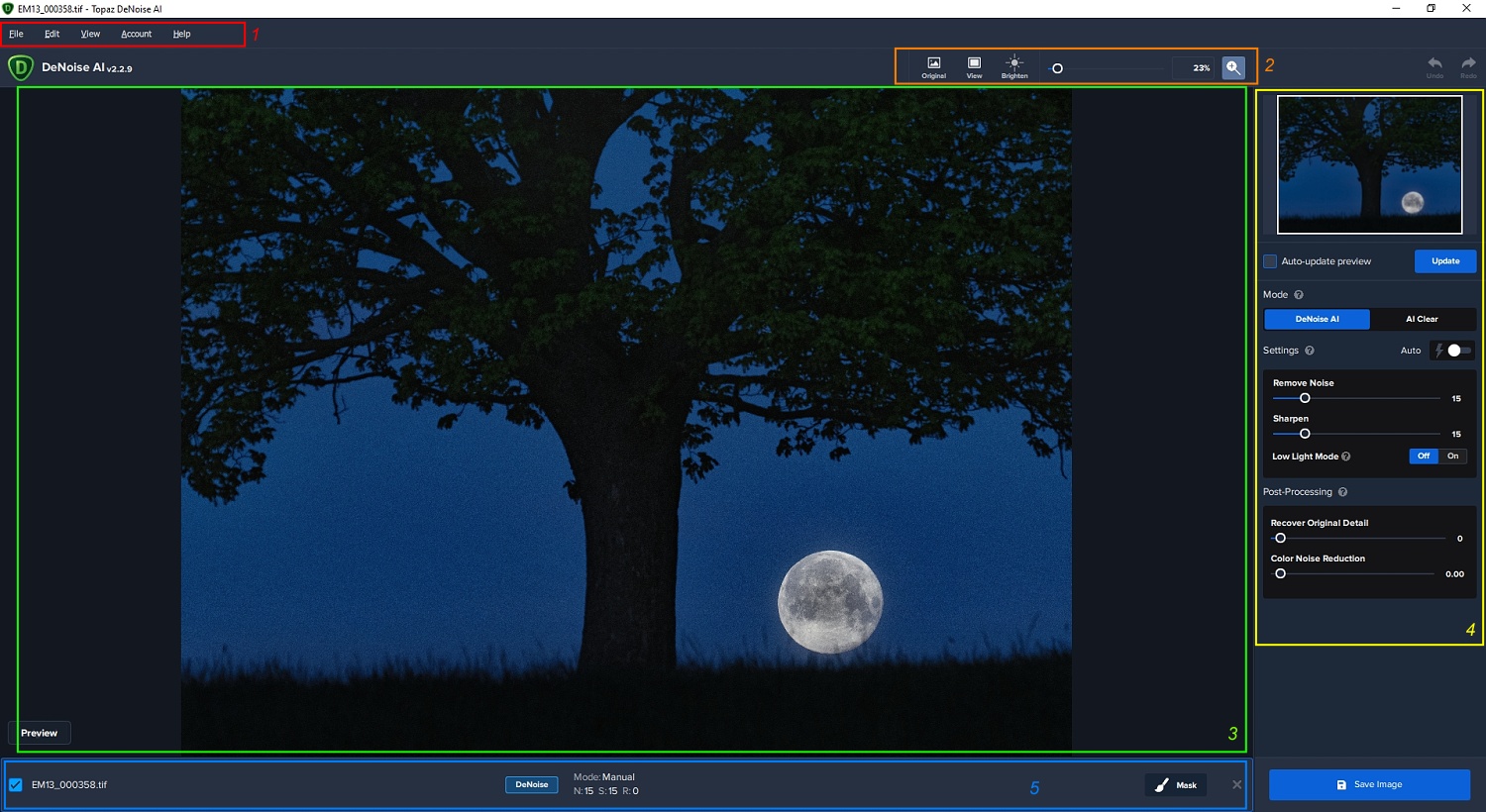
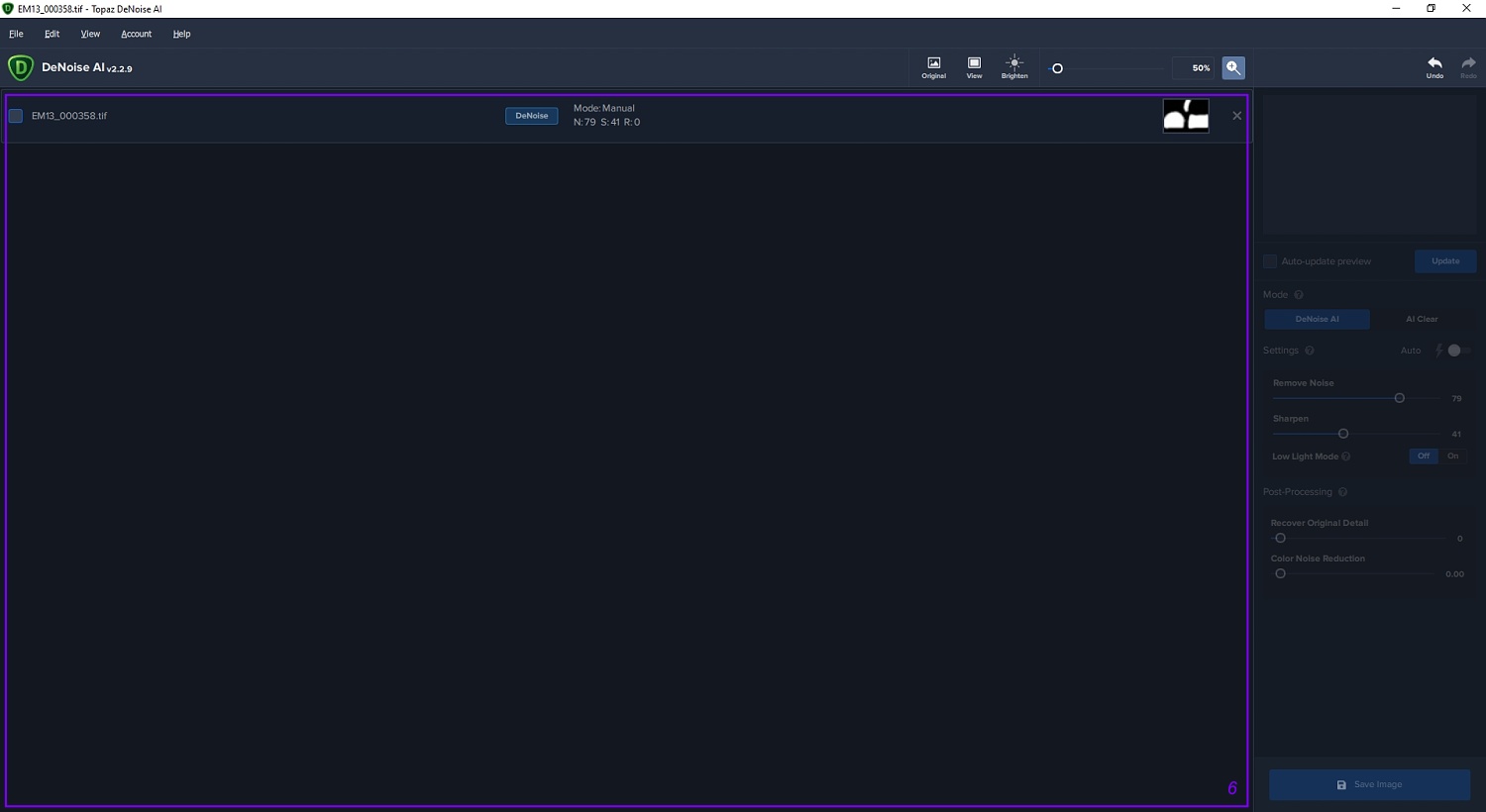



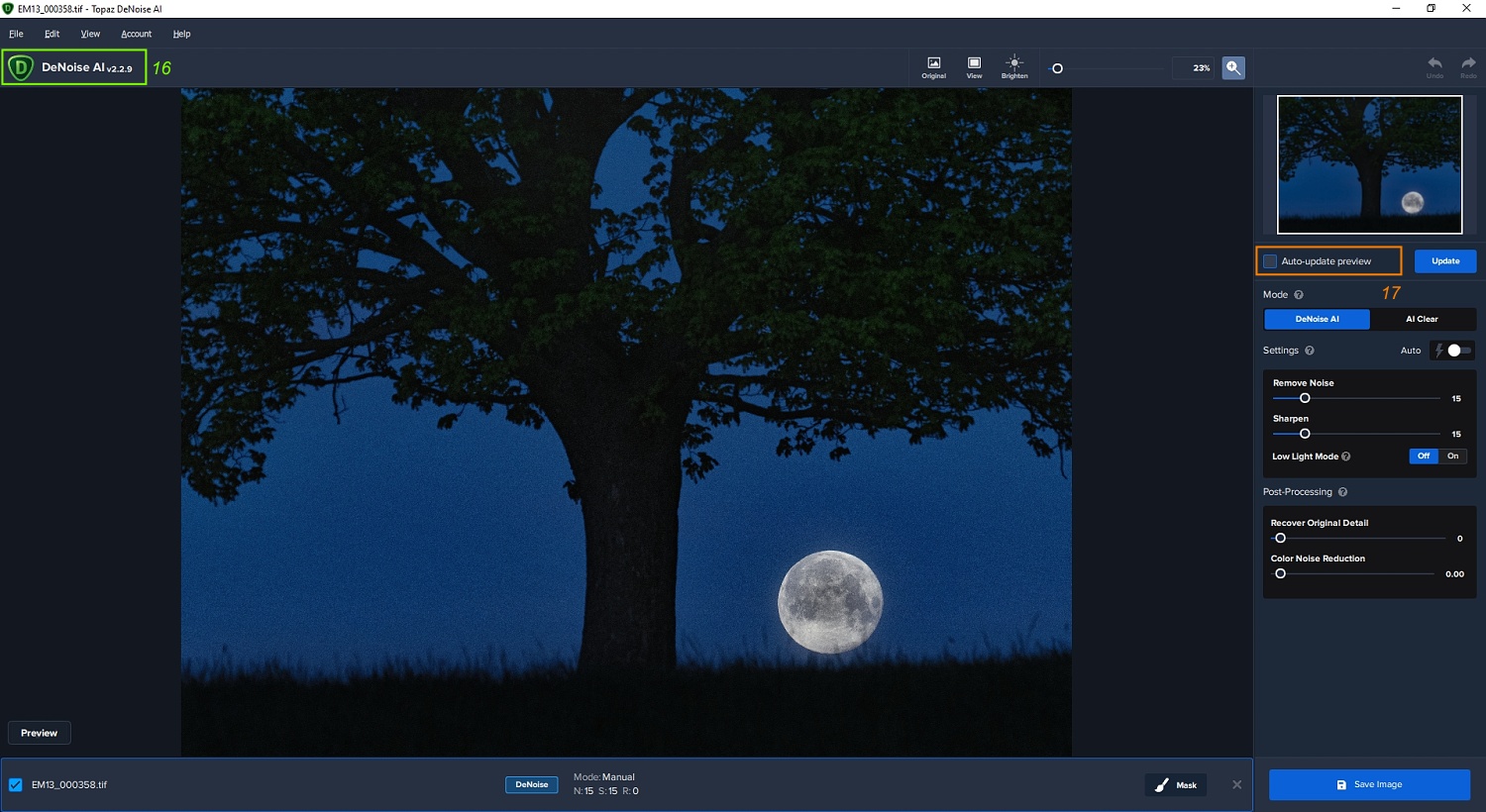
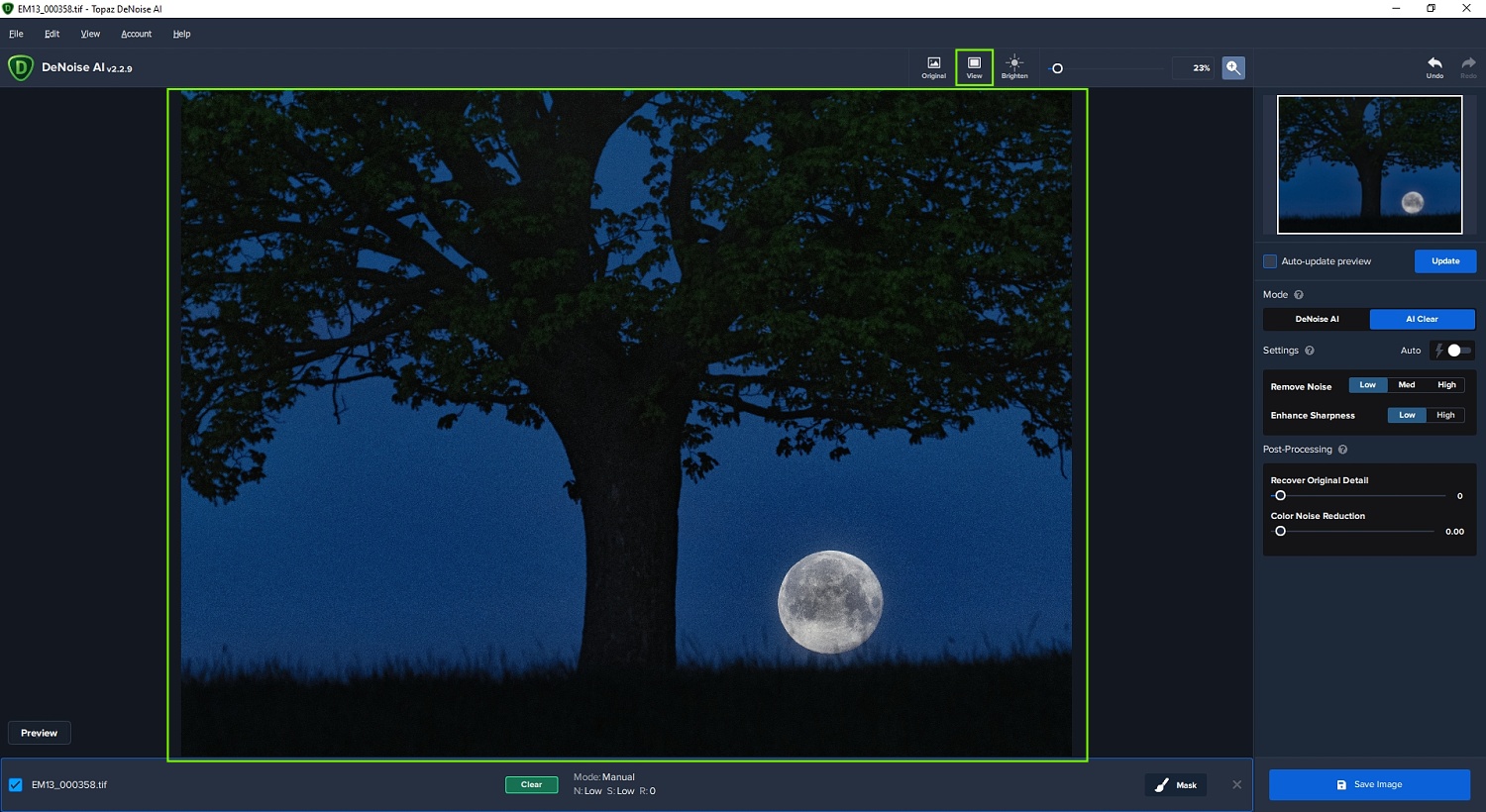



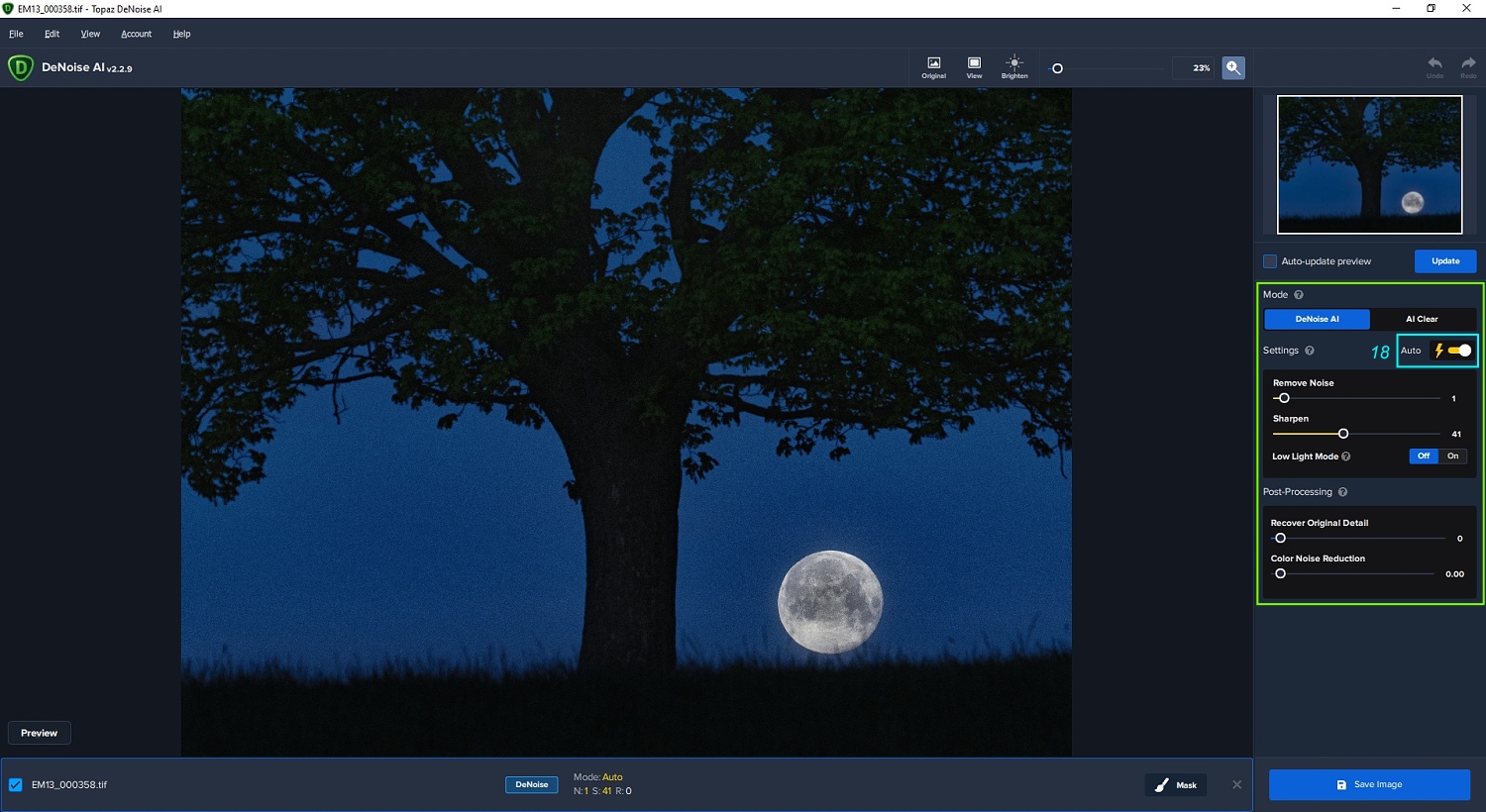
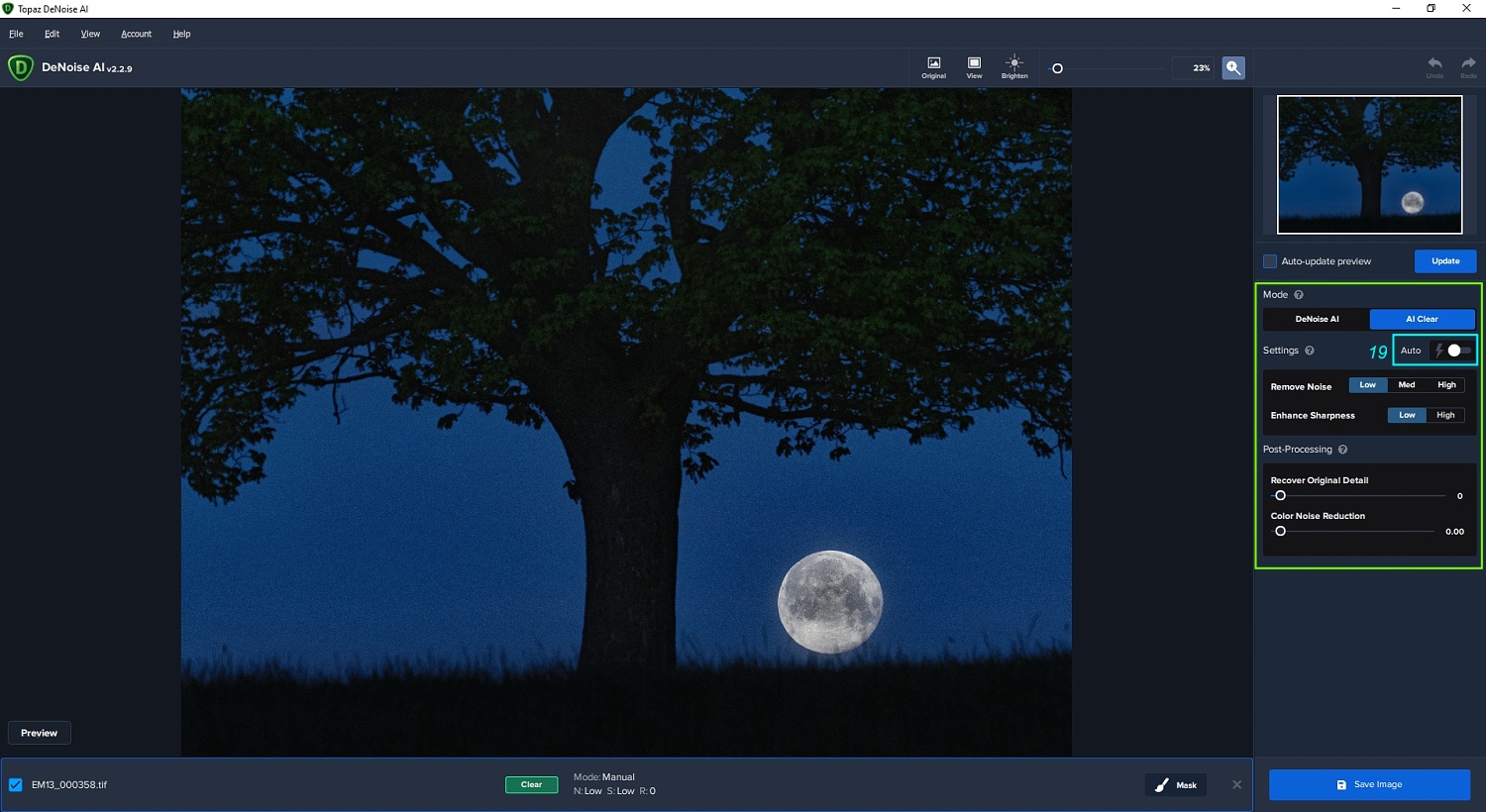
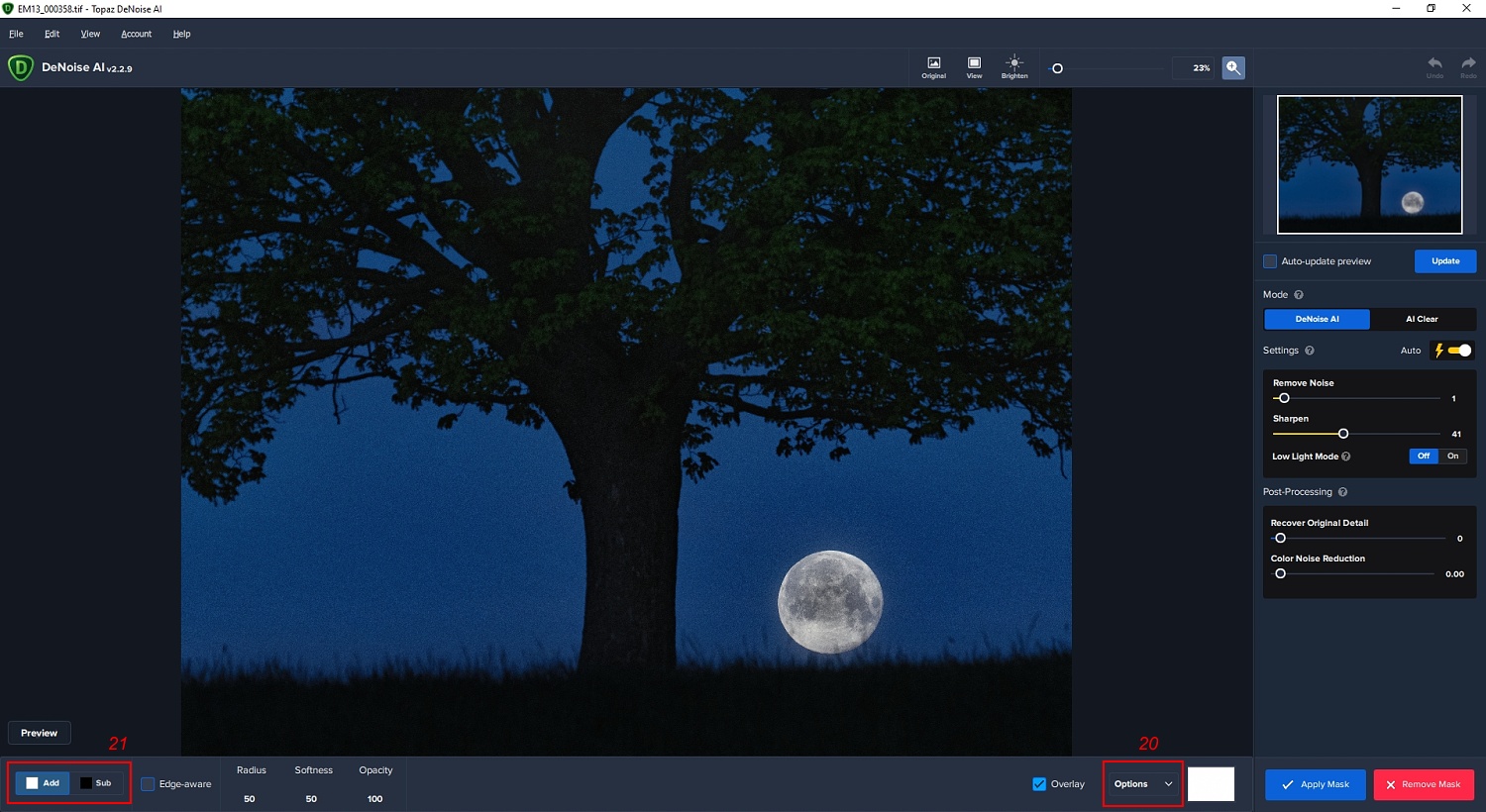
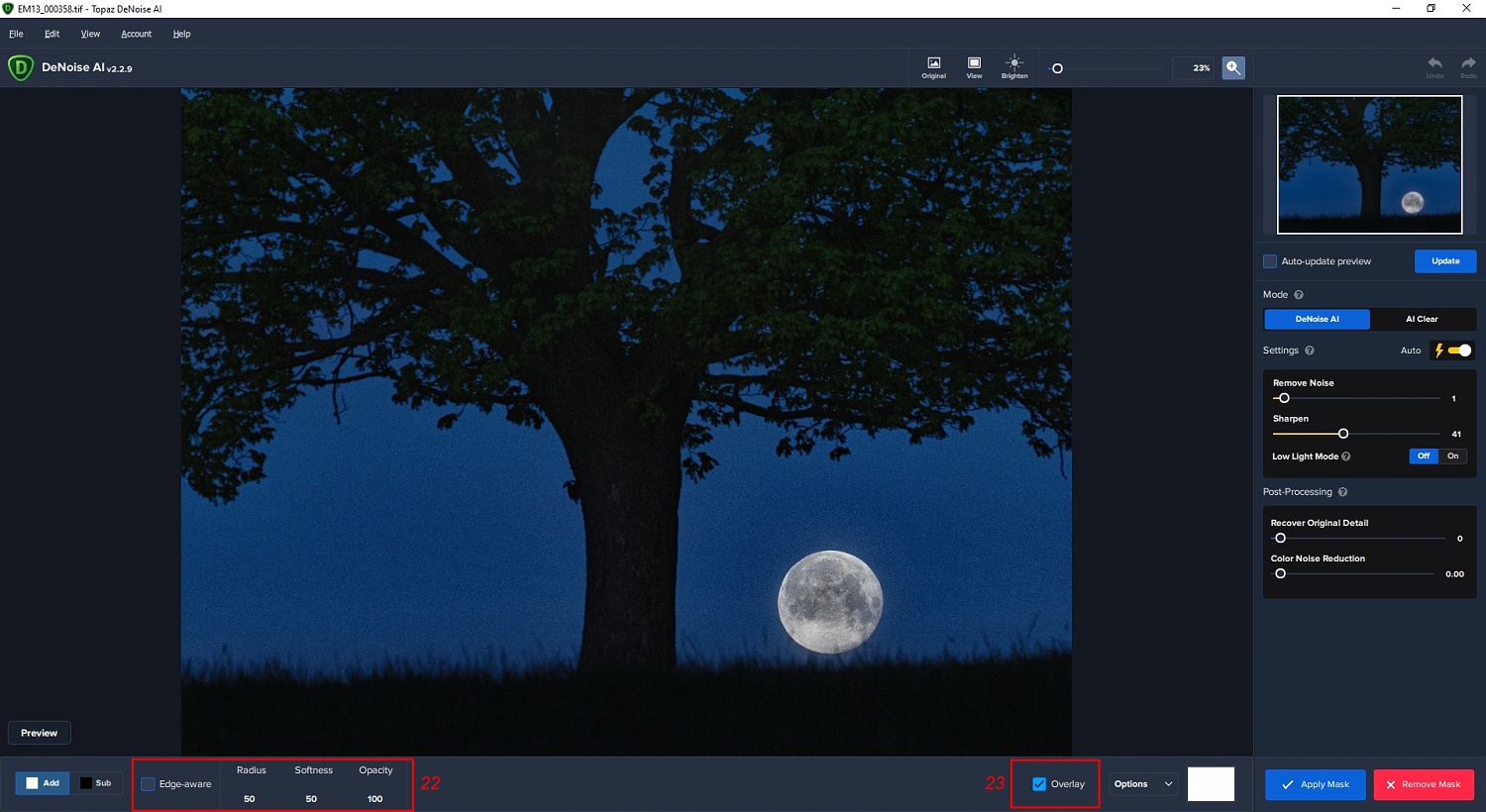
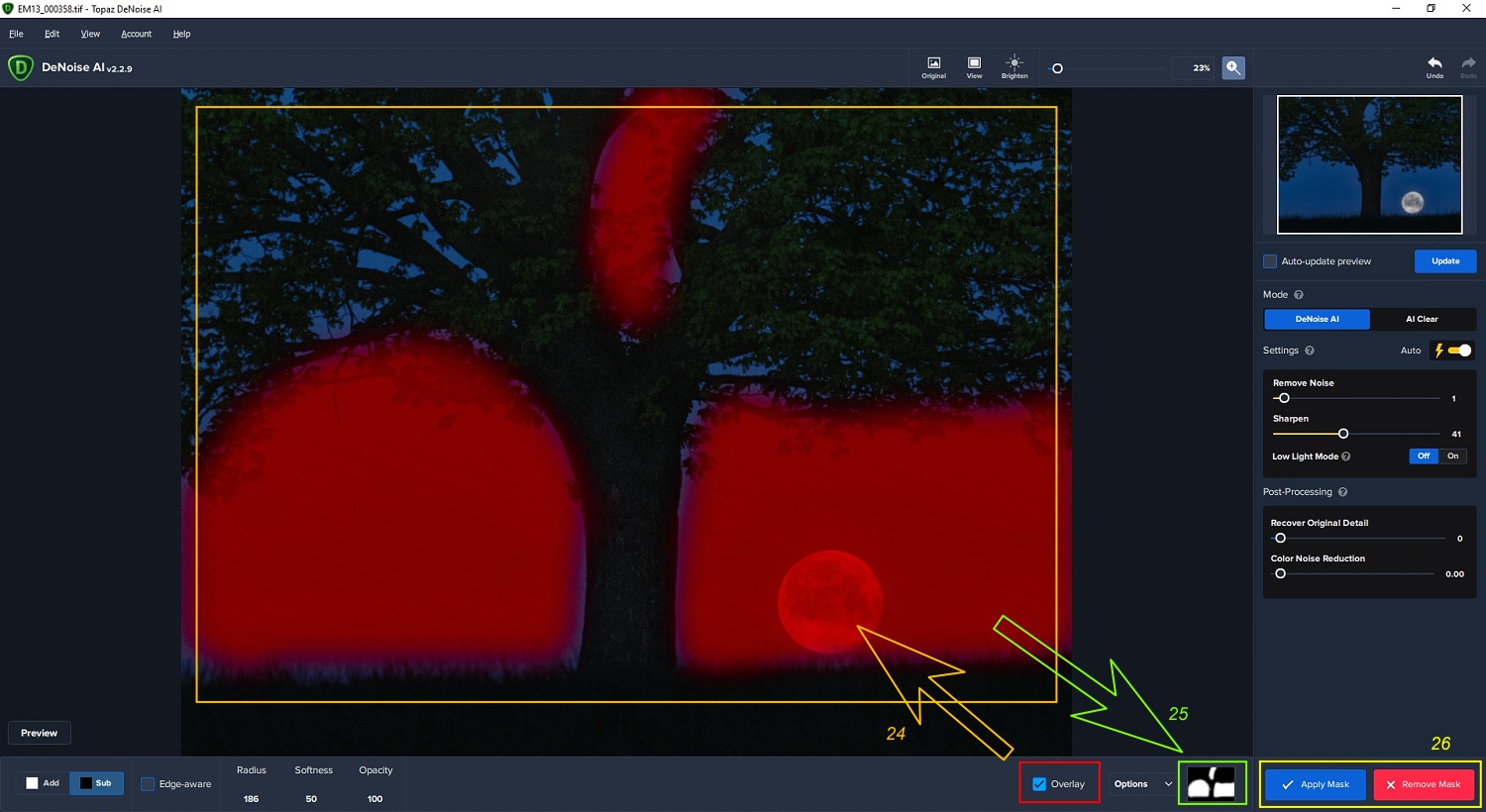
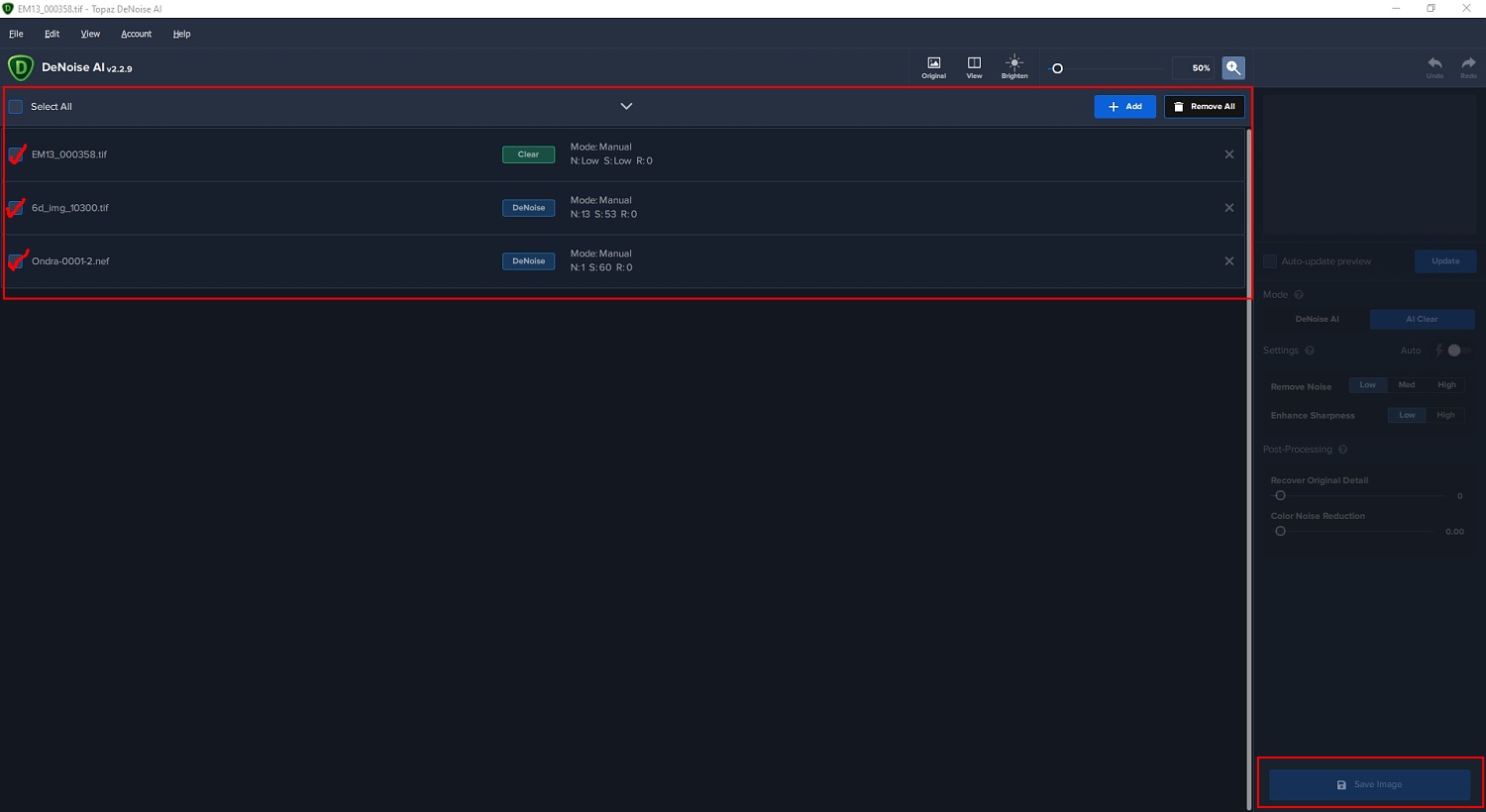
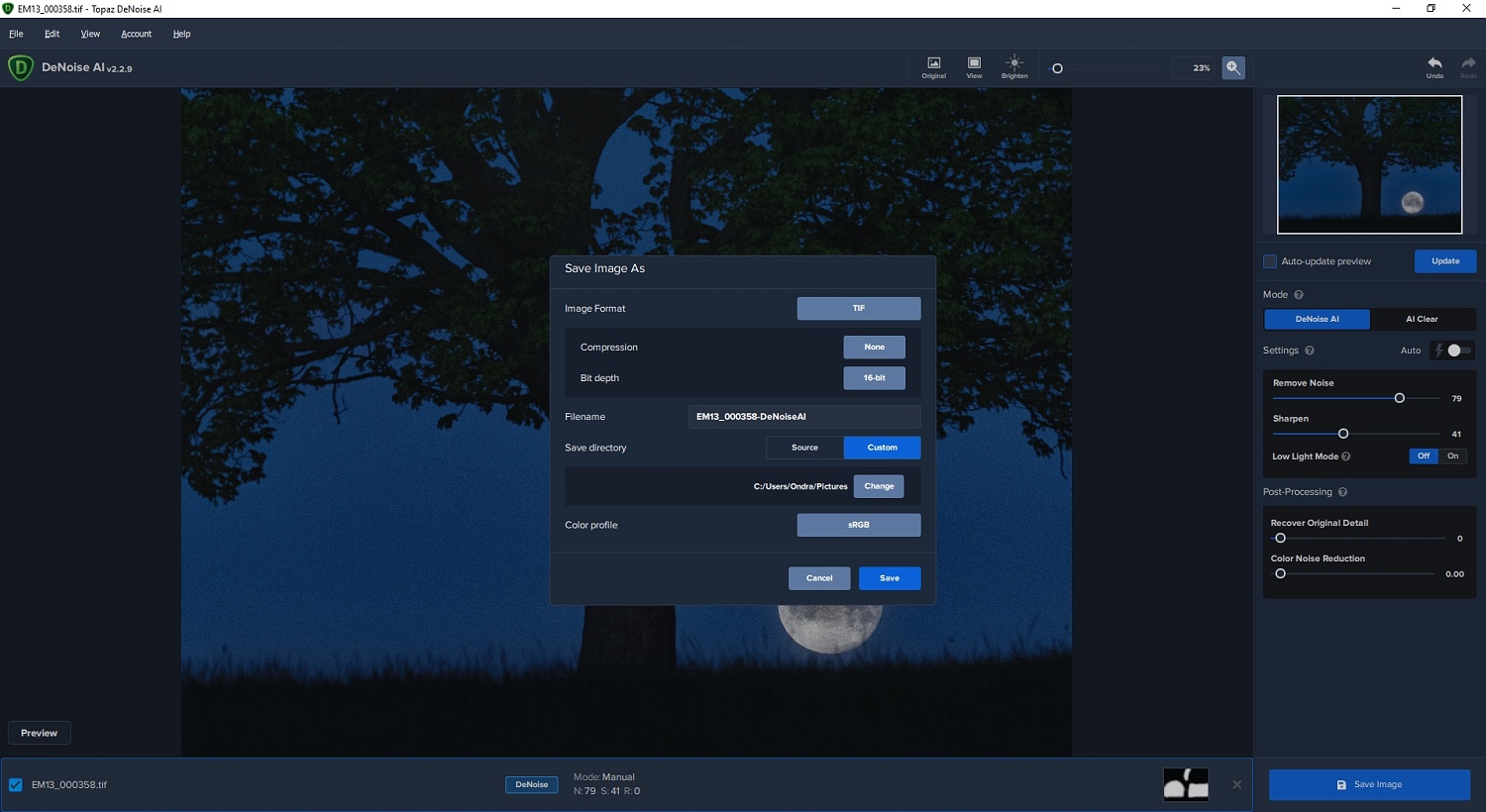

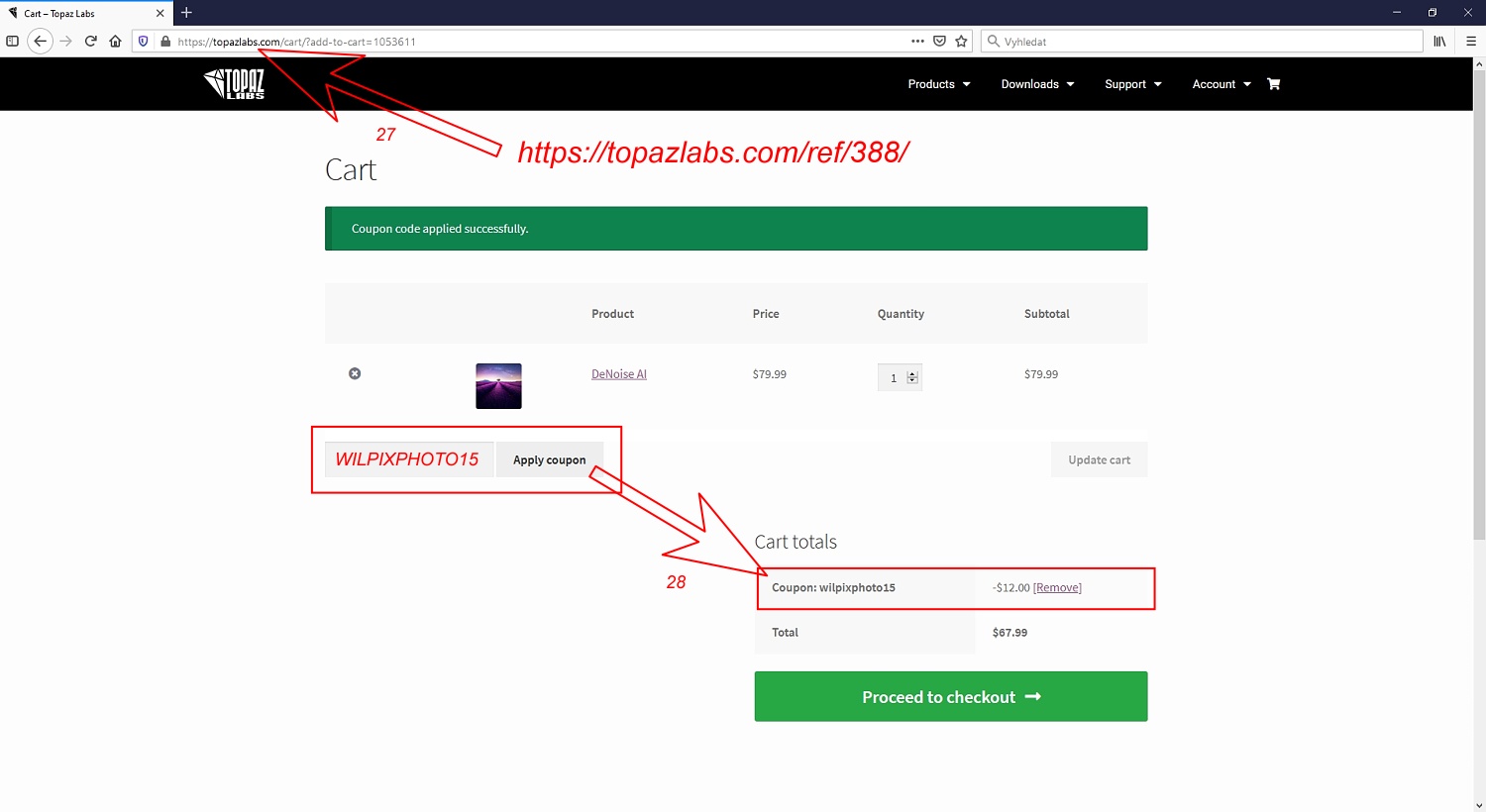
No Comments